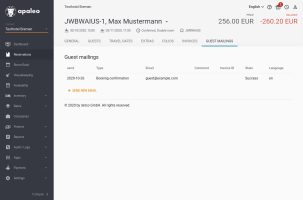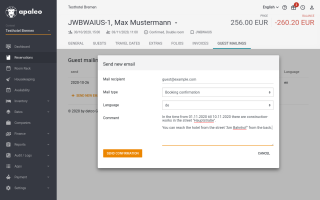Connection guide
The Guest-Mailing-App opens a direct communication channel to your guests. It allows to send notification-emails for new, changed or cancelled reservations as well as invoices, either automatically or on-demand from within apaleo.
This guide with help you to connect your property to the app.
Connect
The first steps are to connect this app with your apaleo-account.
- Go to the apaleo Store, select the Guest Mailings-app and choose Connect to PMS
- You will be presented with a consent-screen to authorize the app to access your apaleo-account, click "Authorize" there
- On the next page, please click "create integrations", this creates new menu-entries for our connector in the apaleo-backend
Configure
Navigate to Apps > Guest Mailing to start configuring the app for the current property.

In the top of the screen you find a table with all supported mail-types and languages. Create a new configuration for each combination you want to use in your property.
A new screen will appear:
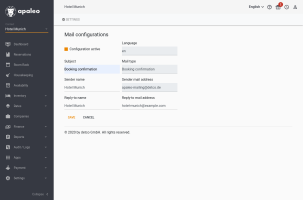
For each configuration you can specify the subject of the mail and a reply-to address. Please enter your e-mail address here to enable the customers to reply back to you.
You can also set a configuration as active, if you want to send the mails for this type automatically when the reservation is created/updated etc. You can leave a configuration as inactive, if you only want to send mails for this type on-demand from within apaleo.
On the bottom-half of the property-configuration, there is a checkbox for automatic-delivery, which acts as a master-switch. Only if it is active, mails for all configurations which are marked as active will be send automatically.
On the same level, you can optionally specify a time (in minutes), during which multiple changes are combined. So, if you change a reservation multiple times in a short timespan, only one mail is generated instead of multiple mails (one for each change). But please note, that this will delay the mails accordingly.
You can also upload a logo for your hotel that will be included into the mail. The image should be in the png-format with a with of 200px max. (If your logo is bigger, please resize it before you upload it here).
Guest-Mailing-Tab in the reservation-details
After connecting the app, you will find an additional tab in the details of the reservations. Here you can find all mails that where already sent for this reservation, and you can send another mail on demand (f.e. when there is currently no email-address defined for the booker, so the mail could not be sent automatically, or to send an additional mail to a different address.
The input-fields are prefilled with the e-mail-address and preferred language of the booker, as long as these are present in the reservation.
When sending mails from the apaleo-backend, you can also include an additional freetext-comment into the mail.